11Vous avez maintenant la possibilité de renseigner la zone tranquille appelée aussi la marge de sécurité. L’exemple ci-dessous est avec une zone tranquille de 0,3 cm (dans laquelle il est interdit de mettre du texte ou des logos). Nous allons nous contenter de renseigner les x (pour les guides verticaux) et les y (pour les guides horizontaux).
20Si l’imprimeur demande avec marge, cliquez sur le bouton en bas « use document bleed settings », cela veut dire que le pdf récupère les infos de fond perdu de votre document.
Si votre imprimeur demande aussi les traits de coupe, cliquer en haut sur l’option « trim marks ». Cela va inclure les infos nécessaires.
Et voilà, il ne vous reste plus qu’à sauvegarder le document et l’envoyer à votre imprimeur. Vous allez vous apercevoir que le document dépasse rarement 10 mo contre plus de 100 mo avec photoshop. De plus il n’y a pas de risque de pixelisation, vous travaillez avec illustrator donc aucun pixel.
N’hésitez pas à poser des questions ou donnez votre avis.
Source Image : Creativemarket.com


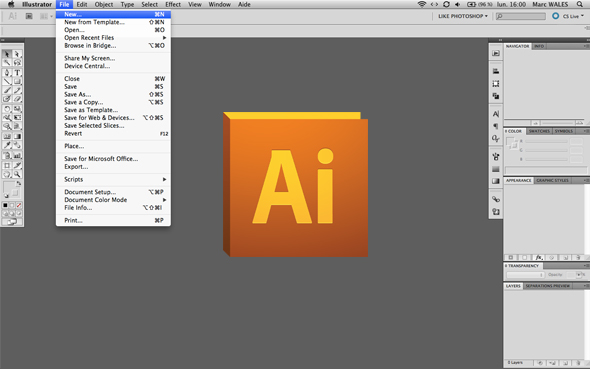
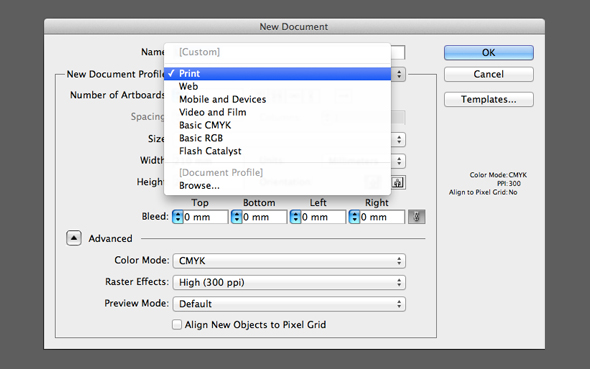

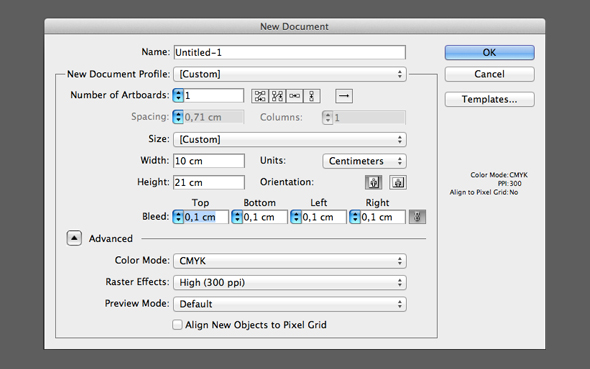
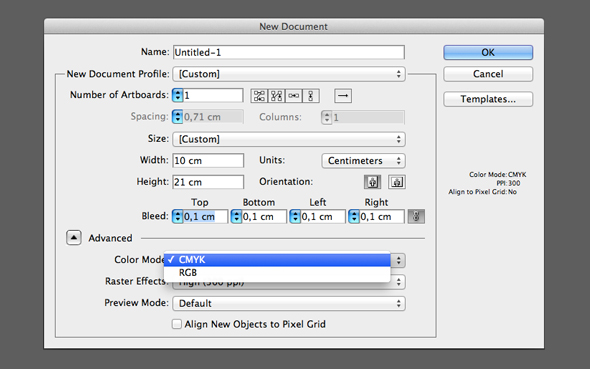
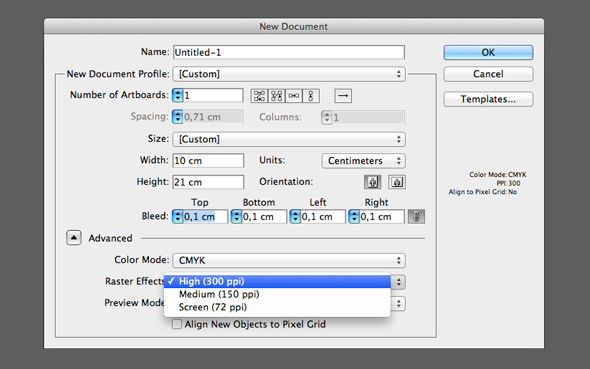
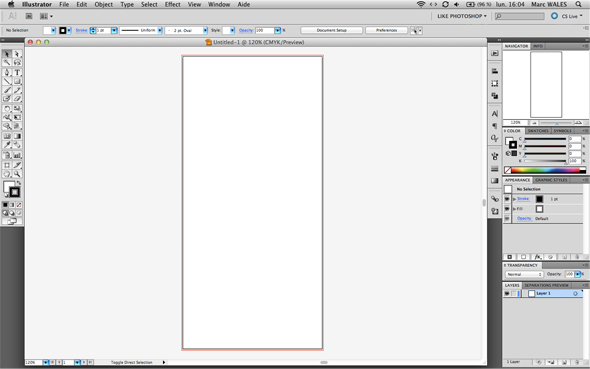
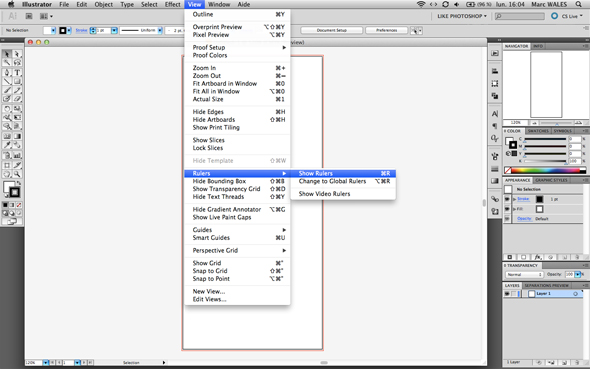
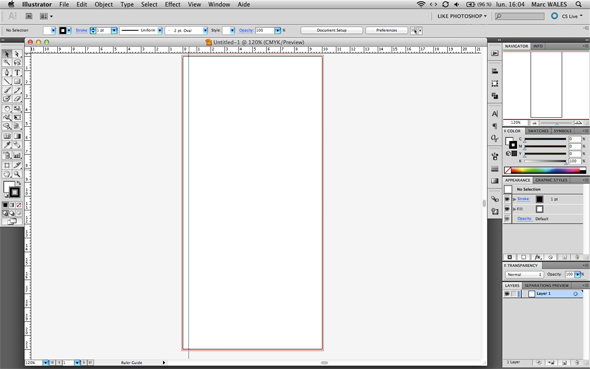
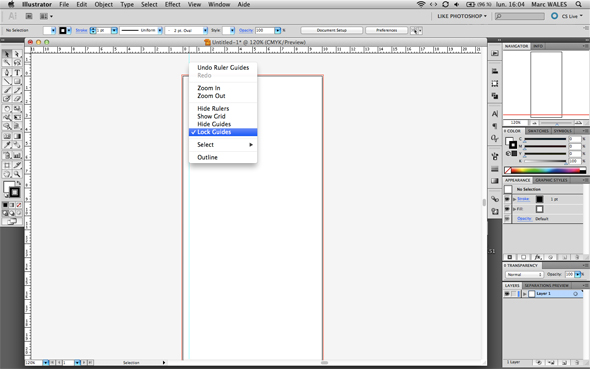
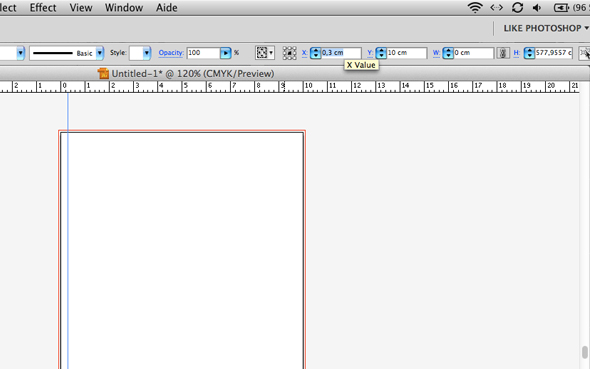
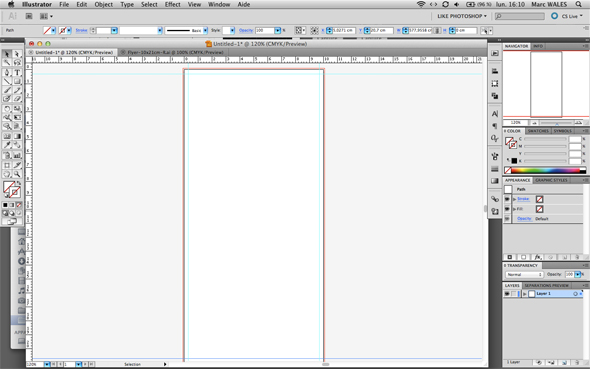
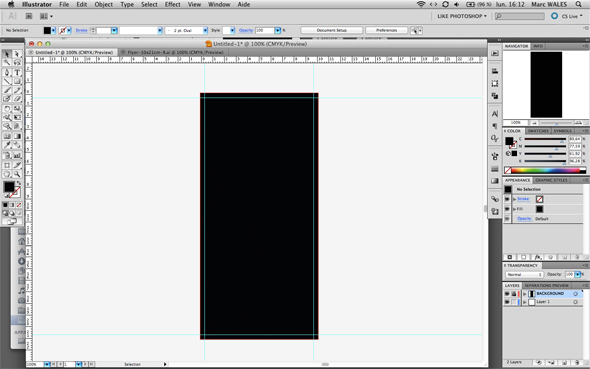
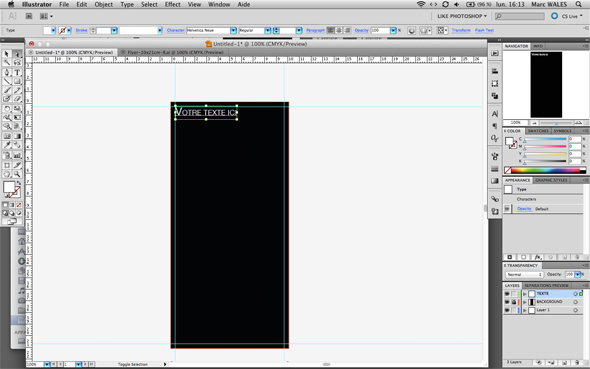
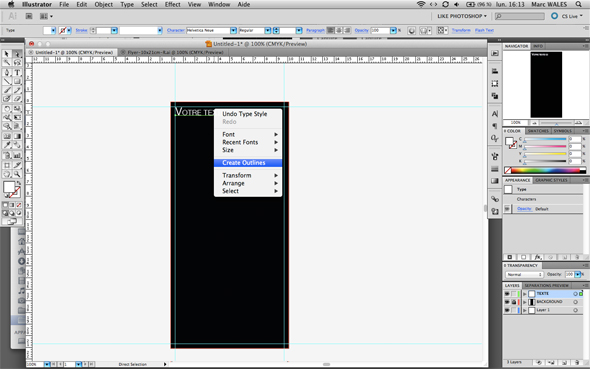
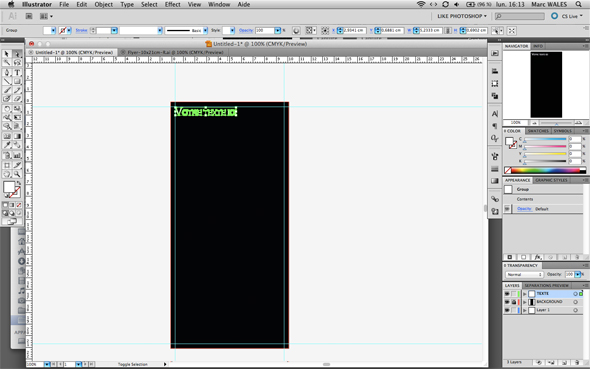
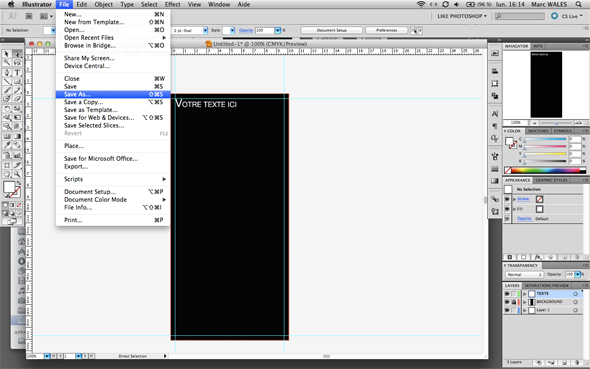

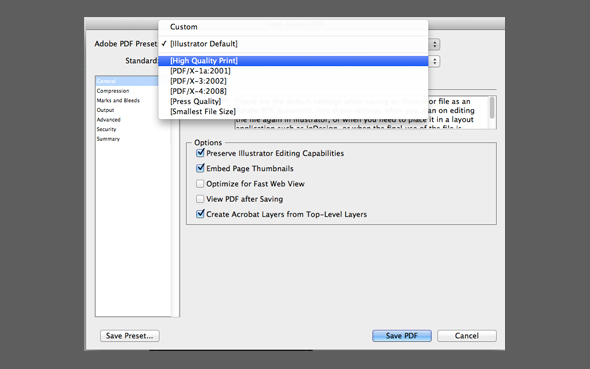
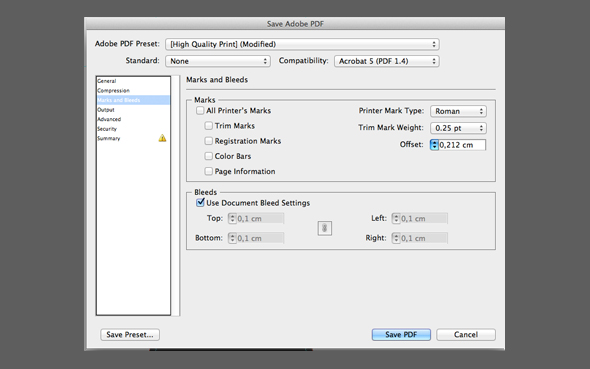



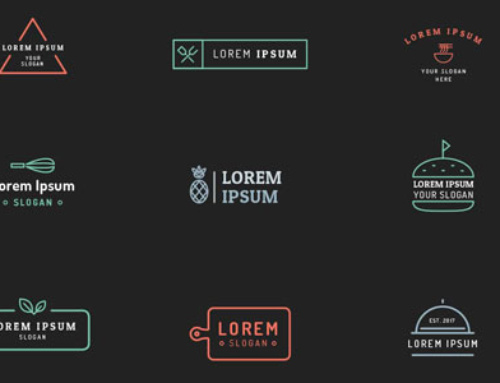




Merci pour votre aide
Avec plaisir Carter ! Bonne continuation et surtout bonne création ! 😉
Bonjour, je souhaiterais savoir si il est possible de créer un flyer avec plusieurs pages afin de pouvoir le plier en acordéon ?
Bonjour Bensana, désolé j’étais en vadrouille !
Pour répondre à ta question, honnêtement je n’ai jamais eu ce cas de figure, puisque le propre du flyer c’est justement son format ! ^^
Si toi ce qui t’intéresse c’est le format accordéon, pars plutôt sur la conception de type dépliant publicitaire en accordéon, la seule différence c’est que les infos que tu incluras dedans seront peut être plus promotionnelles comme dans un flyer.
Après si tu veux garder le format du flyer avec des volets accordéons inclus dedans. C’est pareil, pense juste à ce que le format du « flyer accordéon » au moment où les volets sont fermés aient la taille d’un flyer classique ! Il faudra du coup juste que tu joues sur la mise en page lors de la création de ta maquette et que tu fasses attention à l’organisation de tes infos lors de la conception ! ^^
A la rentrée je vais m’amusée à me remettre à faire des tutos de création j’en ferai un sur le dépliant publicitaire !
Bon courage !
Nickel j’ai tout compris j’ai plus qu’à tout mettre en forme… 😉 super tuto et bon blog macy je vais revenir plus souvent !
Avec plaisir Damien ! Bonne création et merci pour ton retour ! ^^
Super tuto ! merci ! c’est exactement ce dont j’avais besoin ! 🙂
Super sylvie, alors bonne création et à très vite sur le blog ! ^^
merci 🙂
Avec plaisir Gabriella ! Bonne création ! ^^