Aujourd’hui nous allons voir à travers ce tuto, quelles sont les étapes pour définir son profil colorimétrique sous Illustrator. Mais avant de se lancer, petit rappel concernant ce logiciel.
Illustrator est un logiciel de création de maquette. Sa grande force est qu’il permet de créer un fichier ultra-léger, et qui est agrandissable de manière illimité sans aucune apparition de pixels. EN effet quel que soit la taille de votre impression de bache, votre maquette final ne sera pas flou car Illustrator fonctionne sur le mode vectoriel.
BON A SAVOIR : RVB / CMJN ? Comme j’ai déjà pu le souligner dans un précédent article spécialement dédier aux différents profils colorimétriques, le choix du mode colorimétrique est essentiel avant de lancer votre maquette à l’impression.
Allez c’est parti, découvrons ensemble, quelles sont les étapes pour définir votre profil colorimétrique sous Illustrator.
1 – ILLUSTRATOR : Les étapes pour choisir votre profil colorimétrique :
Avant de débuter votre maquette sous Illustrator, suivez les recommandations suivantes :
Edition / Couleurs
Sélectionner « Pré-presse pour l’Europe 3 »
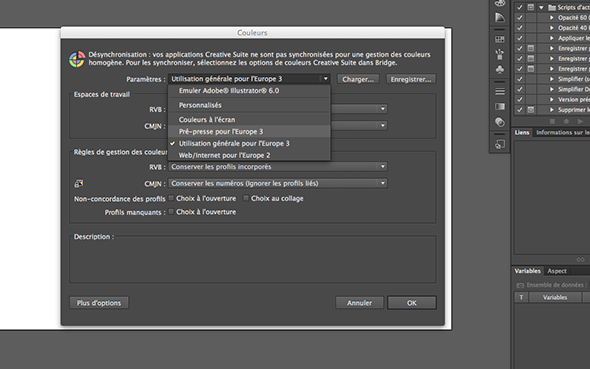
2 – Autre option pour définir votre profil colorimétrique sous Illustrator :
Alors si vous n’avez pas le profil « Pré-presse pour l’Europe 3 » pas de panique, voici une deuxième option :
1. Choisir le profil : « Pré-presse pour l’Europe 2 » .
2. Vérifier que le profil RVB est : « Apple RGB (1998) » .
3. Vérifier que le profil CMJN est : « Coeated FOGRA39 (ISO 12647-2:2004) »
Maintenant que vous avez défini votre mode colorimétrique sous Illustrator, vous pouvez laisser place à vos envies et réaliser votre maquette !
Alors bonne création !
Source Image : Le blog de com

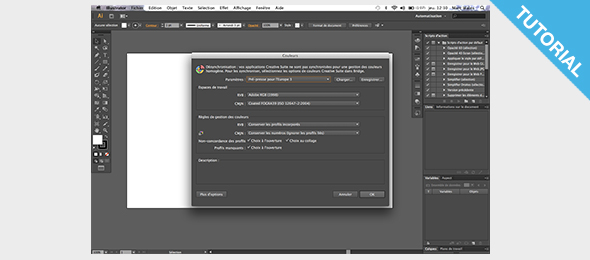
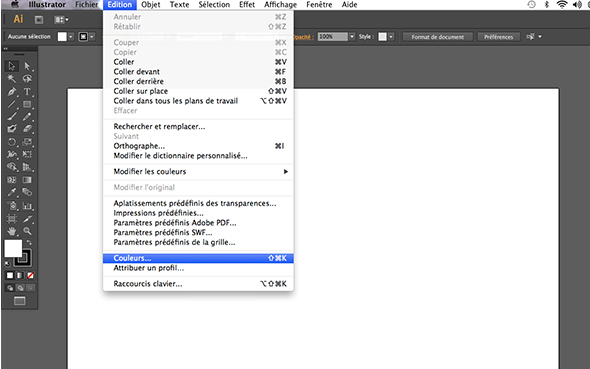
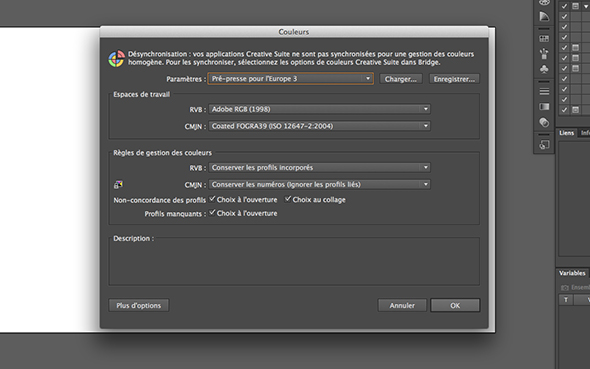



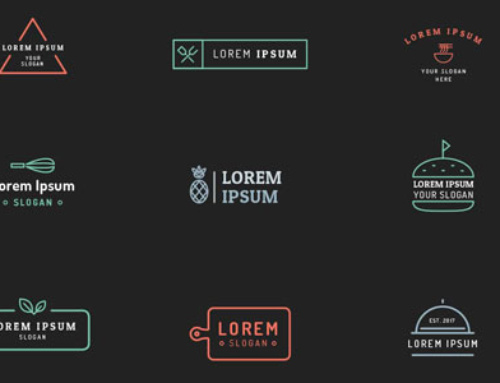




l’éternel problème de la colorimétrie !
Effectivement à bien prendre en compte pour éviter les mauvaises surprises ! Pour plus de tuto de création, c’est ici ! Bonne continuation !
merci pour le petit tuto macy, j’y ai trouvé ma solution ! 🙂
Super ! A très vite sur le blog Lyndsay pour d’autres astuces graphiques ! Merci pour ton commentaire. ^^
Bonjour, depuis la mise a jour que j’ai faite hier, le blanc n’est plus blanc mais beige sur illustrator, j’ai bien vérifié tous mes paramètres couleurs et tout parait OK. Pouvez-vous me dire comment faire pour retrouver un blanc qui est blanc !!! Merci d’avance
Salut Nathalie, écoutes à te lire j’ai bien peur que le problème vienne de ton écran…et que tu l’ais cramé. Car je n’ai jamais eu de problème comme celui-ci en faisant une mise à jour de logiciels. 🙁
Voici donc quelques pistes pour bien vérifier si cela peut provenir de ton écran :
– 1 : tu as fait ta mise à jour et quand tu ouvres photoshop, automatiquement en bas à gauche le fond est sensé se mettre en mode blanc auto. Si ce blanc ne s’affiche pas blanc c’est que cela vient de ton écran
– 2 : tu veux créer ton blanc manuellement tu vas dans couleurs et quand tu rentres les données CMJN = 0 ( C=0 M=0 J=0 N=0) tu es sensé avoir un blanc BLANC, si ce n’est pas le cas cela vient de ton écran. ^^
– 3 : tu peux toujours tenté de voir si cela vient du calibrage de ton écran, par contre il te faut une machine spécial (tu peux la trouver sur le net) mais ça coûte un bras.
Donc…..si tous ces cas de figures montrent que le blanc ne s’affiche pas blanc, et bien c’est que tu as cramé ton écran. Et vu que tu es une agence de com tu as tout intérêt à vite vérifier cela, sinon tu risques d’avoir de gros problème avec les projets de tes clients. 🙂 Tiens moi au jus du résultat. Bon courage à toi !
Bonjour, j’ai exactement le même problème depuis la mise à jour. Le blanc est beige.
J’ai essayé avec deux ecran, rien ne change. 🙁
Salut Thana, désolé pour le temps de réponse, je lève un peu le pied avec le blog car sinon je ne m’en sors plus. ^^
Aie j’ai bien peur que cela vienne de leurs mises à jour effectivement, je ne sais pas ce qu’ils ont modifié mais ils nous donnent du fil à retordre.
Regarde ces deux documents LIEN et LIEN 2, tu as un resumé techniques sur les differents réglages et modif effectué par Adobe. Plus malheureusement je ne pourrais pas faire, car je n’arrive pas à voir d’ou cela vient, si tu as déjà fait ce que j’ai préconisé avant. En tout cas bon courage et si tu as la solution n’hésites pas à la partager sur le blog car cela m’interesse ! ^^ A très vite et passes de bonnes fêtes de fins d’années !
Bonjour Macy,
J’ai eu un soucis à l’impression d’un document illustrator. Des blocs sont apparus à l’impression derrière mon filet ( alors que sur mon pdf à l’écran je ne les vois pas).
Je ne comprends pas sachant que mon espace de travail sur ai est en cmjn.
Avez-vous une solution ?
Merci Beaucoup
Salut Anais, écoutes je ne vois que 2 possibilités :
– si tu l’as fait imprimer via un imprimeur, ce dernier doit t’avoir envoyer un BAT que tu es sensé vérifier et validé. Et dans ce BAT les « blocs » apparaissent. Sinon il faut vérifier avec ton imprimeur quand lui, ouvre ton fichier sur son logiciel, si lui a ces même blocs qui apparaissent. Et voir du coup si cela vient pas d’une différence de version entre vos deux ordinateurs.
– si tu as imprimé toi même via une imprimante, c’est que dans ton fichier ai, il y a forcement un calque « bien caché », qui affiche ces « blocs » et il faut que tu le trouves et que tu le supprimes pour que ces blocs disparaissent.
Vérifies donc ces deux possibilités et tiens moi au jus. 🙂 Sinon je ne vois pas d’où cela peut provenir. Bon courage. A très vite
Merci pour la réponse détaillée 🙂
ça doit venir de mon calque de filet (et oui je l’ai imprimé sur mon imprimante).
A bientôt
Super ! Alors il n’y a plus qu’à aller le supprimer. 🙂 Merci pour ton retour Anais ! Belle journée à toi et à très bientôt sur le blog.^^